OAuth authentication
We know, authentication is hard. Is a rabbit hole and it's easy to get lost on it. The goal of making Auth.js is that you can add authentication easily to your project with just a few lines of code.
The easiest way is to setup Auth.js with an OAuth provider. In this tutorial we'll be setting Auth.js in a Next.js app to be able to login with Github.
Auth.js comes with a long list of built-in providers (Google, Facebook, Twitter, etc...) you can also integrate it with your own OAuth service easily by building a custom provider. Auth.js can integrate as well with other frameworks like SvelteKit and Gatsby.
1. Configuring Auth.js
Creating the server config
To add Auth.js to a Next.js project, create the following API route:
pages/api/auth/[...nextauth].ts
This route will contain the dynamic route handler for Auth.js which describes your global auth configuration:
import NextAuth from "next-auth"
import GithubProvider from "next-auth/providers/github"
export default NextAuth({
providers: [
GithubProvider({
clientId: /* We'll fill this later */,
clientSecret: /* We'll fill this later*/,
}),
],
})
Behind the scenes this creates all the relevant OAuth API routes within /api/auth/* so that auth API requests to:
/api/auth/callback/api/auth/signIn/api/auth/singOut- etc...
can be handled by Auth.js. In this way, Auth.js stays in charge of handling the whole authentication request/response flow of your application for you.
You may notice there are some environment variables in the code example above. GITHUB_ID and GITHUB_SECRET are provided by the OAuth provider (in this case Github) see "Configuring OAuth Provider" section on how to get those.
NEXTAUTH_SECRET is a random string used by the library to encrypt tokens and email verification hashes, and it's mandatory to keep things secure! 🔥 🔐 . You can use:
$ openssl rand -base64 32
or https://generate-secret.vercel.app/32 to generate a random value for it.
Auth.js is extremely customizable, our guides section will teach you how you can set it up to handle auth in different ways. All the possible configuration options are listed here.
Exposing the session via provider
To be able to use useSession first you'll need to expose the session context, <SessionProvider />, at the top level of your application:
import { SessionProvider } from "next-auth/react"
export default function App({
Component,
pageProps: { session, ...pageProps },
}) {
return (
<SessionProvider session={session}>
<Component {...pageProps} />
</SessionProvider>
)
}
Instances of useSession (more on it in the next section) will then have access to the session data and status. The <SessionProvider /> also takes care of keeping the session updated and synced between browser tabs and windows. 💪🏽
Check our client docs to learn all the available options for handling sessions on the browser.
Consuming the session via hooks
Auth.js exposes a useSession() React Hook so that you can easily check if someone is signed in:
import { useSession, signIn, signOut } from "next-auth/react"
export default function CamperVanPage() {
const { data: session, status } = useSession()
const userEmail = session.user.email
if (status === "loading") {
return <p>Hang on there...</p>
}
if (status === "authenticated") {
return (
<>
<p>Signed in as {userEmail}</p>
<button onClick={() => signOut()}>Sign out</button>
<img src="https://cdn.pixabay.com/photo/2017/08/11/19/36/vw-2632486_1280.png" />
</img>
)
}
return (
<>
<p>Not signed in.</p>
<button onClick={() => signIn()}>Sign in</button>
</>
)
}
You can use the useSession hook from anywhere in your application (e.g. in a header component). Behind the scenes, the hook will connect to the <SessionProvider /> to read the current user session.
Protecting API Routes
Protecting your custom API Routes (.i.e not allowing a resource to be accessed in case the user is not logged in) is easy! You can use getSession() to know whether a session exists or not:
import { getSession } from "next-auth/react"
export default async function listMovies(req, res) {
const session = await getSession({ req })
if (session) {
res.send({
movies: [
{ title: "Alien vs Predator", id: 1 },
{ title: "Reservoir Dogs", id: 2 },
],
})
} else {
res.send({
error: "You must sign in to view movies.",
})
}
}
2. Configuring OAuth Provider
Ok, we have our Next.js app setup with NextAuth, however, if you run the app right now, it won't work as we haven't configured our OAuth provider (Github) yet.
When using OAuth you're asking for a third-party service (in this case Github, although it could be Google, Twitter, etc...) to handle user authentication for your app.
We need to register our new Next.js app in Github, so that when Auth.js forwards the authorization requests to it, Github can recognize your application and prompt the user to sign in.
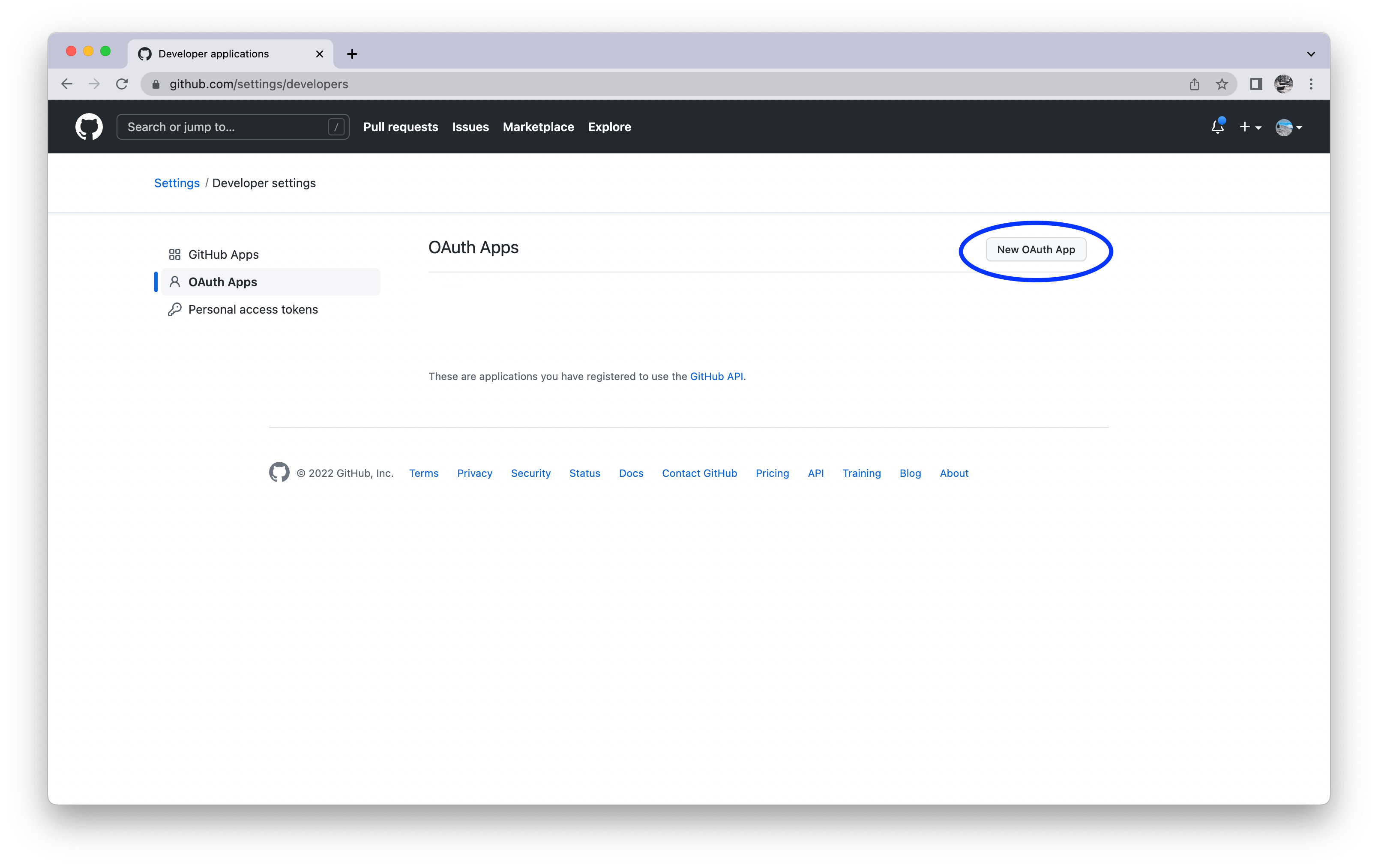
Log in into Github, go to Settings / Developers / OAuth Apps and click on "New OAuth App".
Next you'll be presented with a screen to add details about your new application. Fill in the required fields, but pay extra attention to the Authorization Callback URL one:
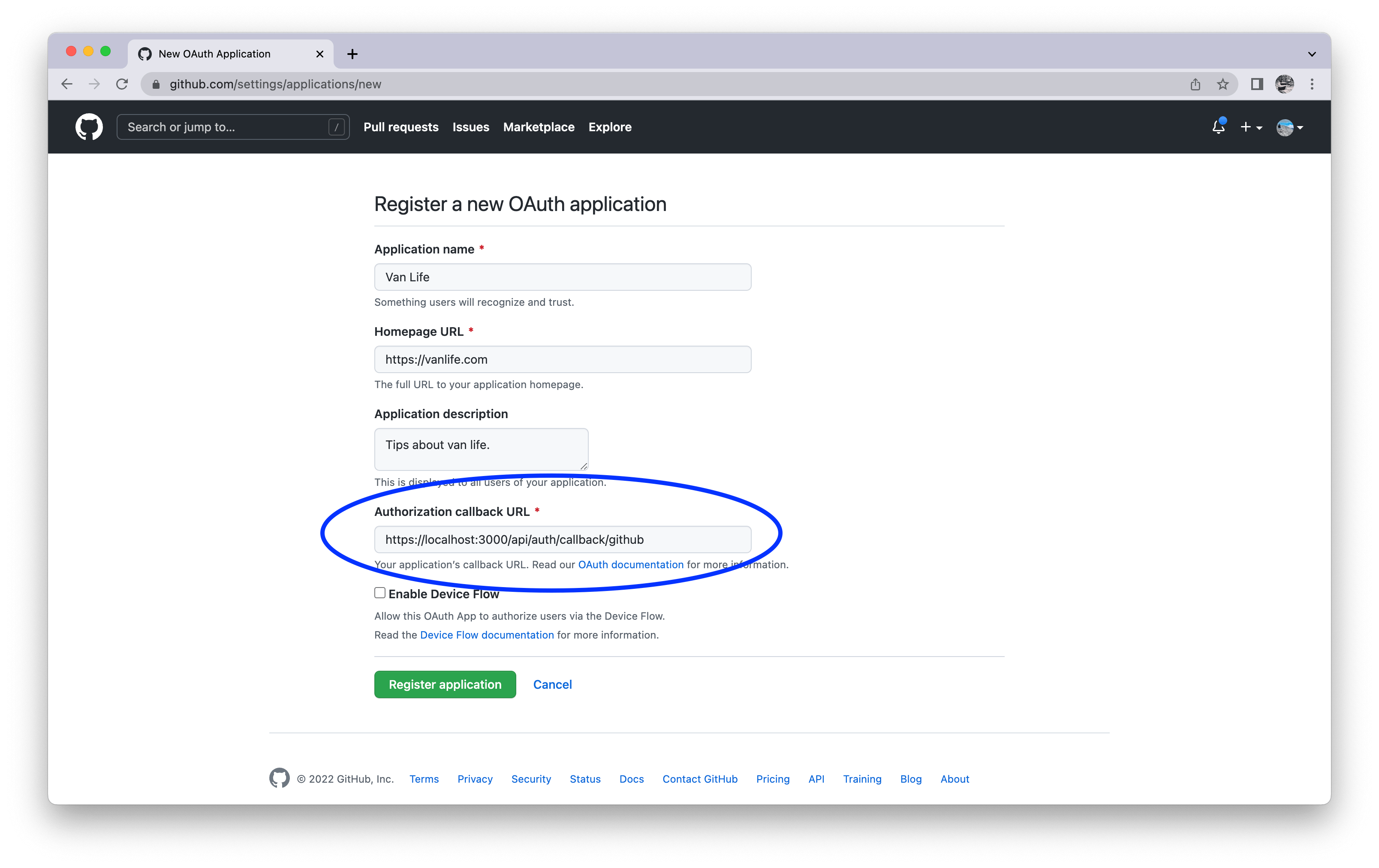
The callback URL we insert should have the following pattern:
[origin]/api/auth/callback/[provider]
In this case, given we want to try our authentication working locally on our machine and we're using Github as our OAuth provider, it'll be:
http://localhost:3000/api/auth/callback/github
Auth.js will already magically create this API endpoint for you when we start the application later. Note that because we're using Next.js, locally it starts our server on the port 3000, hence the origin is http://localhost:3000.
Next you'll be presented with the following screen which presents all the configuration for your new OAuth app. For now, let's we need two things from it: the Client ID and Client Secret for our new OAuth app:
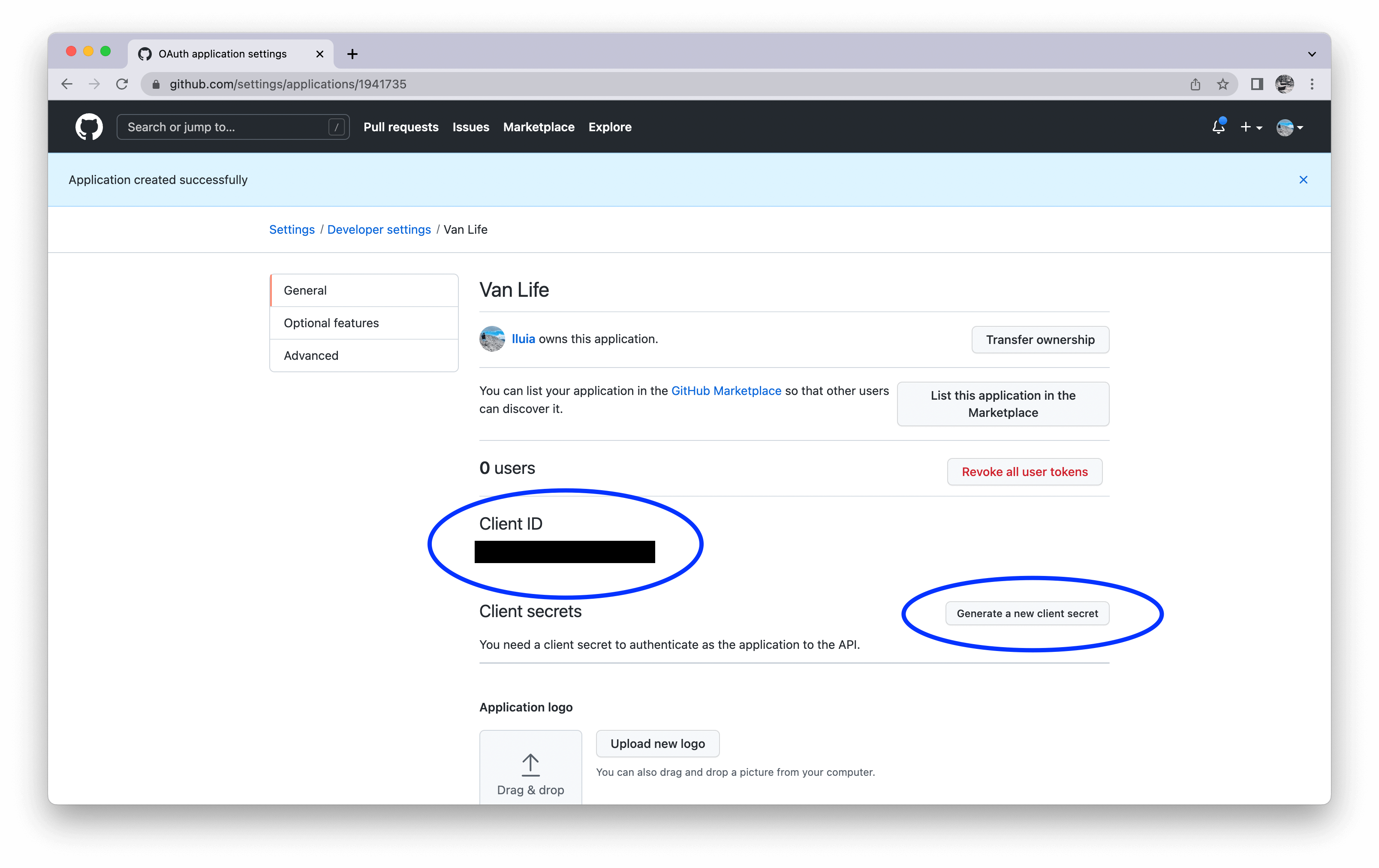
The Client ID is always there, a public identifier of your OAuth application within Github. Click on the Generate a new client Secret button and should be presented with a new string (which is just a randomized string).
🔥 Keep both your Client ID and Client Secret secure and never expose them to the public or shared with people outside your organization. With tem a malicious actor could hijack your application and cause you and your user serious problems!
Now let's copy both the Client ID and Client Secret and paste them in an environment file in the root of your project like so:
GITHUB_ID=12345
GITHUB_SECRET=67890
Cool! We have finished the configuring our OAuth provider, now let's wire all together so we can finally see authentication working in our app!
As noted previously, Auth.js has built-in support for multiple OAuth providers, here the full list. You can also easily build your own in case the provider you need is not on the list.
Note that, for each provider, the configuration process will be similar to what we just did:
- Log in to the provider
- Create create your OAuth application within it
- Set the callback URL
- Get the Client ID and Generate a Client Secret :::
3. Wiring all together
Finally, we just need to reference our Client ID and Client Secret we just generated in the previous in our Auth.js config. In this way the library will be able to use them when forwarding users to Github, and Github will be able to recognize the request as generated from our application:
import NextAuth from "next-auth"
import GithubProvider from "next-auth/providers/github"
export default NextAuth({
providers: [
GithubProvider({
clientId: process.env.GITHUB_ID,
clientSecret: process.env.GITHUB_SECRET,
}),
],
})
Great! We're now ready to run our application locally. Start the Next.js app by running on your terminal the following command and navigating to http://localhost:3000:
$ npm run next dev
You should see the following page:
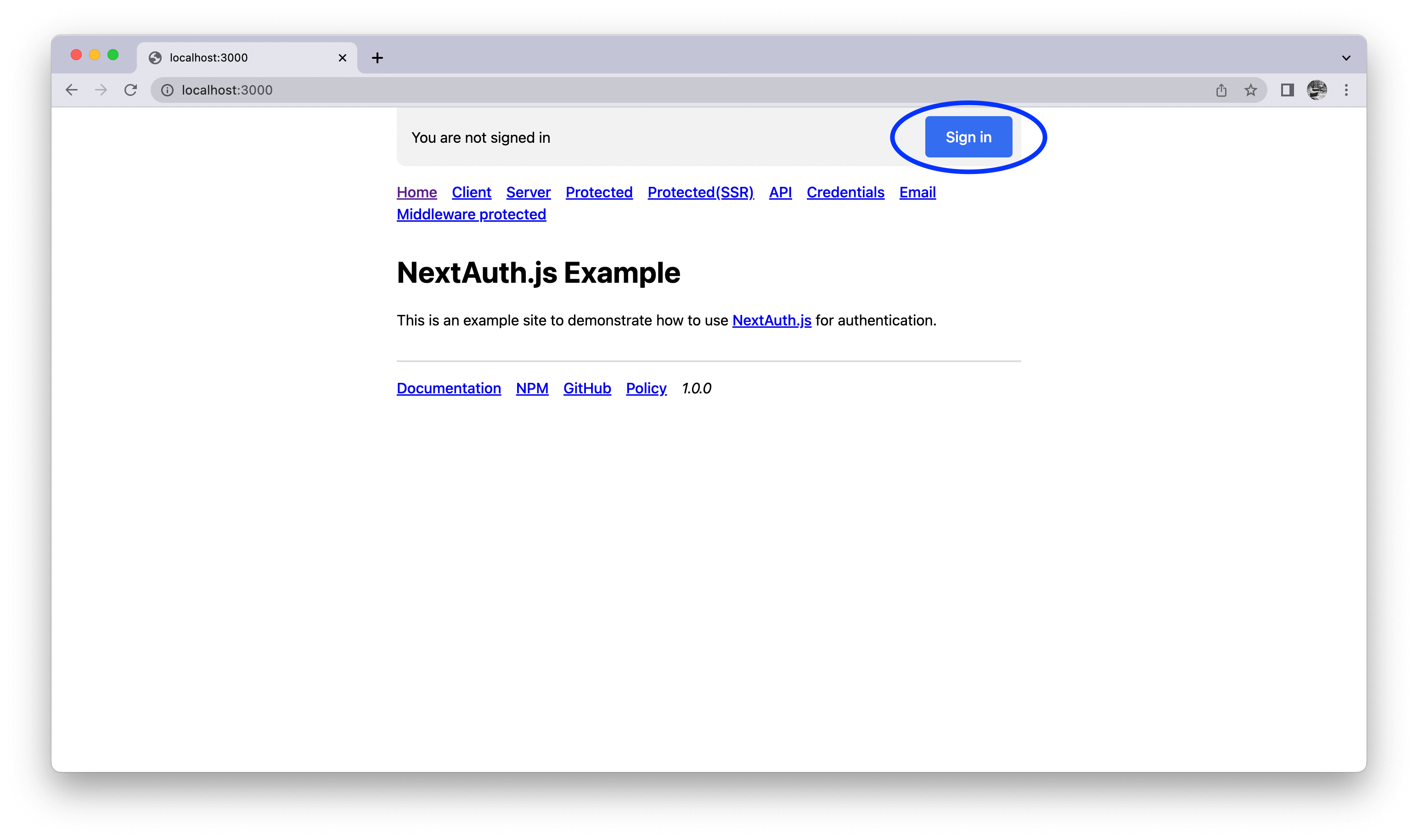
Click on "Sign in" and then on "Sign in with Github": Auth.js will redirect you to Github, and Github will recognize our app that we just registered and ask the user (in this case you) to enter its credentials to proceed:
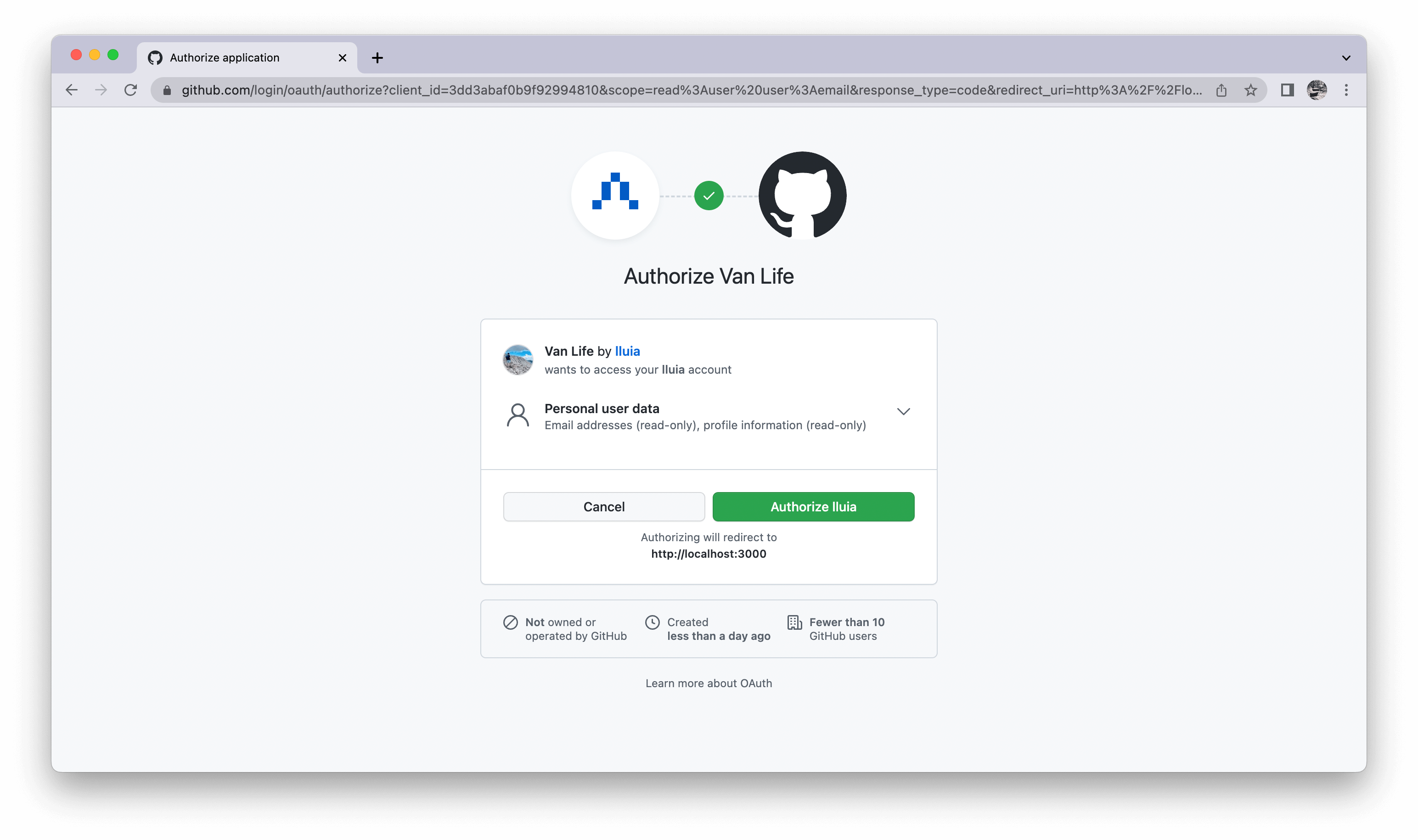
Once inserted and correct, Github will redirect the user to our app and Auth.js will take care of any further calls with Github to get access to the user profile and start a user sessions safely in the background:
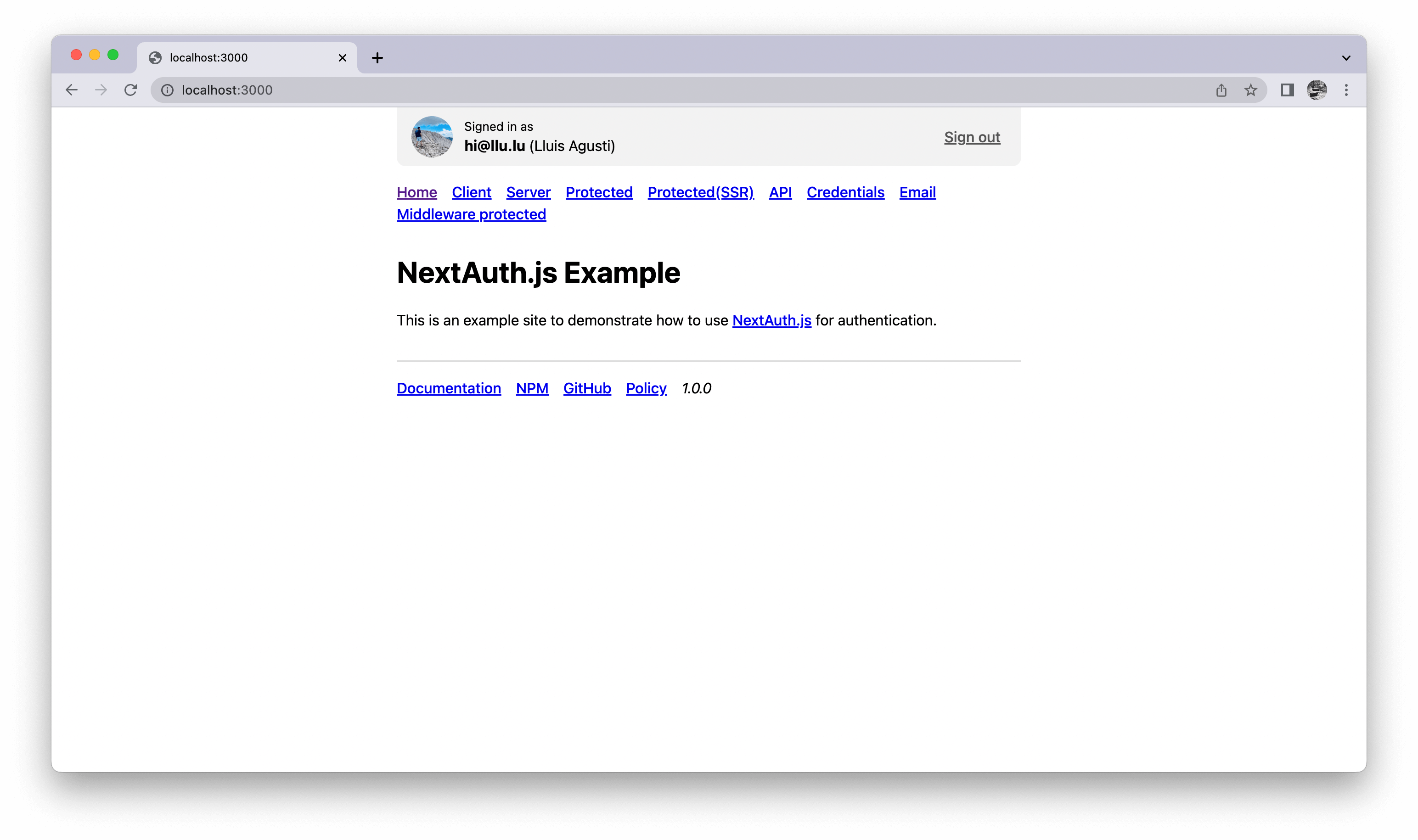
Great! We have completed the whole E2E authentication flow setup so that users can login in our application through Github!
You can create your own Sign In page instead of using the default one from Auth.js. You can learn how to do so in our dedicated guide for it. :::
4. Deploying to production
Configuring different environments
It's normal to test your application under different environments. Usually you'll have a development environment (when you run the application locally in your machine), a staging environment (for teams members to try the application) and a production environment.
For each environment, you're going to need to create an OAuth application in your provider respectively, as we did previously, and point the callback URL to it.
For instance in the previous section, we pointed the callback URL to:
http://localhost:3000/api/auth/callback/github
as we wanted to test our application in the development environment.
If we were to deploy our app to production, we would need to create again a new OAuth App in Github (calling it something like "Van life – prod") and point the callback URL to our production domain:
https://example.com/api/auth/callback/github
Finally, we would need just to point the environment variables we set ( GITHUB_ID and GITHUB_SECRET ) to the credentials of the OAuth app we want our application to run against.
Setting up NEXTAUTH_URL
When deploying your site, you need to set the NEXTAUTH_URL environment variable to the canonical URL of your website:
NEXTAUTH_URL=https://example.com
For more information please check out our deployment page.